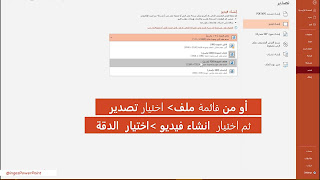اقتطاع فيديو بالبوربوينت

يعد برنامج بوربوينت أداة مفيدة ليس فقط لإنشاء العروض التقديمية ولكن ايضا لعمل مونتاج وتحرير مقاطع الفيديو بسهولة ! ، ستتعلم في هذا المقال كيفية تحرير مقطع فيديو باستخدام برنامج مايكروسوفت بوربوينت ، ستتعلم أيضًا كيفية حفظ الفيديو المعدل على الكمبيوتر ، بمجرد الانتهاء من هذا الدرس ، ستتمكن من إنشاء مقاطع فيديو ذات مظهر احترافي يمكن استخدامها في العروض التقديمية أو لأغراض أخرى.
لتبدء بتحرير مقطع فيديو باستخدام بوربوينت ، فأنت بحاجة أولاً إلى استيراد الفيديو، يمكنك استيراد الفيديو من جهاز الكمبيوتر الخاص بك أو تنزيله من YouTube أو مصادر أخرى عبر الإنترنت. بمجرد استيراد الفيديو ، يمكنك تعديله كما تحب لمناسبة احتياجاتك كما سنذكر لاحقا .
لمعرفة طريقة عمل ذلك يمكنك مشاهدة الفيديو أما اذا كنت تفضل القراءة فيمكنك تخطي الفيديو واتباع الخطوات التي سنذكرها :
قص فيديو بالبوربوينت
1- قائمة ادراج > اختيار فيديو > فيديو على الكمبيوتر ثم اختيار مقطع الفيديو الذي تريد تحريره .

2- بمجرد اختيار الفيديو ستظهر قائمة جديدة وهي قائمة خيارات التشغيل اضغط عليها ثم انقر فوق اقتطاع الفيديو.

3- لتحديد المكان الذي تريد تحرير مقطع الفيديو عنده، في نافذة اقتطاع الفيديواضغط على زر تشغيل ( Play ) ، عند الوصول إلى النقطة التي تريد إجراء الاقتطاع عندها، انقر فوق الزر إيقاف مؤقت ( Pause ) ، يمكنك استخدام العلامة الخضراء والعلامة الحمراء لضبط مكان اقتطاع مقطع الصوت كما يلي :
- لاقتطاع بداية المقطع، انقر فوق العلامة الخضراء في الجانب الايسر وعند تحول المؤشر الى السهم ذي الرأسين ، قم بسحبه إلى موضع البدء الجديد لمقطع الصوت.
- لاقتطاع بداية المقطع، انقر فوق العلامة الحمراء في الجانب الايمن وعند تحول المؤشر الى السهم ذي الرأسين ، قم بسحبه إلى موضع البدء الجديد لمقطع الصوت.

حفظ الفيديو بالبوربوينت
عند الانتهاء من تحرير الفيديو يمكنك حفظه على الكمبيوتر باتباع أحد الطرق الثلاثة التالية:
- حدد مقطع الفيديوالموجود علي الشريحة ثم انقر بزر الماوس الأيمن فوقه وحدد حفظ الوسائط كـ….. ثم ادخل اسم وموقع تخزين الملف على الكمبيوتر ، ثم حدد حفظ.
- أو في حالة عدم وجود أي محتويات في العرض بخلاف الفيديو يمكنك حفظه من قائمة ملف > اختيار حفظ باسم ثم اختيار MP4
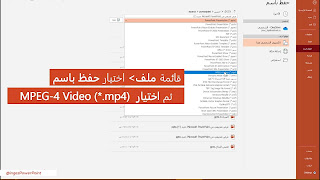
- أو من قائمة ملف > اختيار تصدير ثم اختيار انشاء فيديو > اختيار الدقة ثم حدد انشاء فيديو