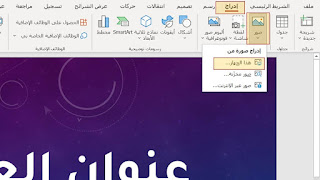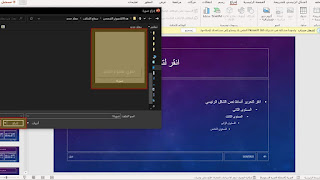Create a watermark in PowerPoint
Watermarks can be added to presentations or other documents in order to protect the intellectual property of their creator, in the form of text or images that are inserted into the presentation to help save copyright or to add important instructions such as No Copyright or Top Secret, watermarks are often used by companies and individuals who want to prevent their material from being copied without permission.
Watermarks are also useful for tracing the origin of an image, so that it can be assured that it has not been altered in any way, where a watermark is simply a digital signature placed on top of a photo or video file, allowing you to know who created the file.
It's easy to create a watermark in PowerPoin, all you need is an image of your personal or company logo, you will also need to select the area where you want to place the watermark, you can place the watermark anywhere in the image, but it is best to place it in areas that are easily visible and do not affect the readability of the document or presentation content.
If you want to know how to insert a watermark in your PowerPoint presentation, you will be able to do it easily after you finish this article, you can do it by following the steps below:
How to make a watermark in power point
I. : How to add a watermark to a single slide:
1- Open your PowerPoint presentation.
2. from the list of Insert Click Photos > This device
3- A new window will open, locate the image you want to insert from your computer and then choose Inserts .
4- After inserting the image, adjust it to your liking, you can enlarge it and place it diagonally as in the following image:
5- The watermark should have some transparency so as not to be distracting To do this, choose the image, go to the Image formatting and click Transparency Select the amount of transparency required, and you can add the watermark to a single slide of the presentation!
II : How to add a watermark to all slides:
1- Open your PowerPoint presentation.
2. from the list of View Click The main shape of the slide .
3- From the list of slides to the left (or right), choose the first slide (located at the top).
4- This is the main slide which means that if you insert an image in this slide, it will appear in all slides.
5- After selecting the main slide, from the Insert Click Photos > This device
6- A new window will open, locate the image you want to insert from your computer and then choose Inserts .
7- After inserting the image, adjust it to your liking, you can enlarge it and place it diagonally as in the following image:
8- The watermark should have some transparency so as not to be distracting to do so. Select image and moved to the Image formatting and click Transparency Determine how much transparency is required
9- Once done, close the main form view by going to the The main shape of the slide > Select Close main form view
10 - Make sure the watermark appears on all slides, so you can add the watermark to all your presentation slides!